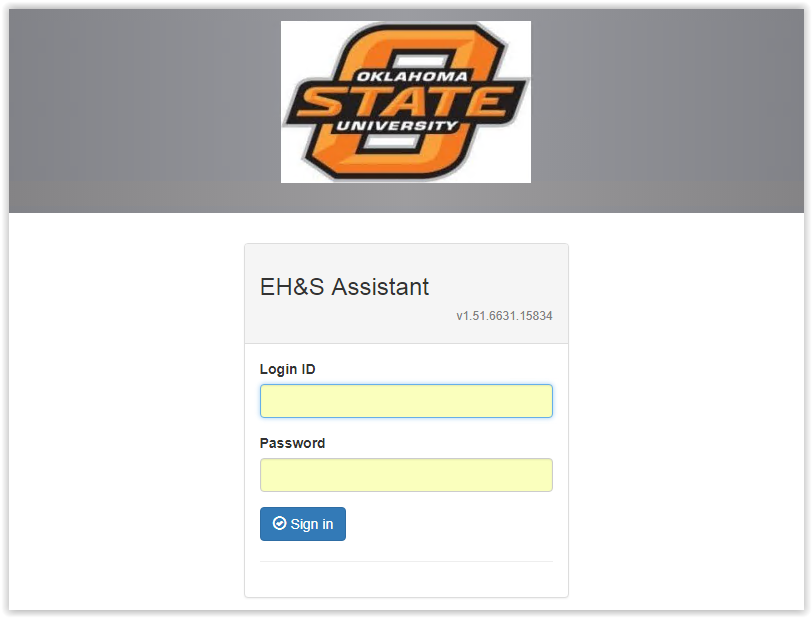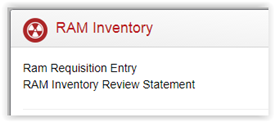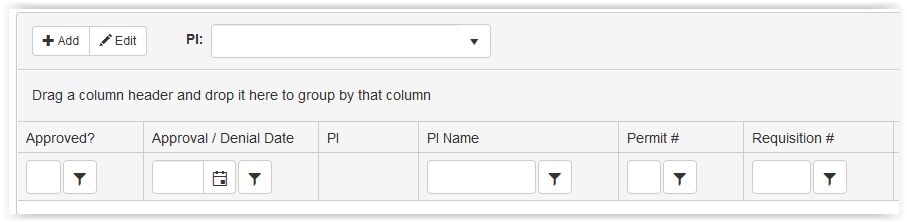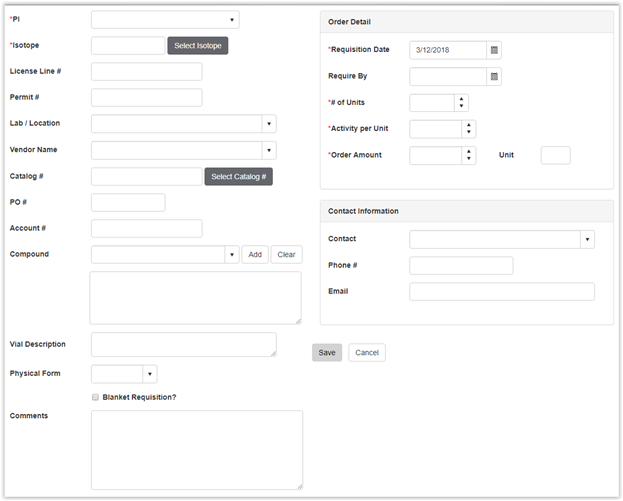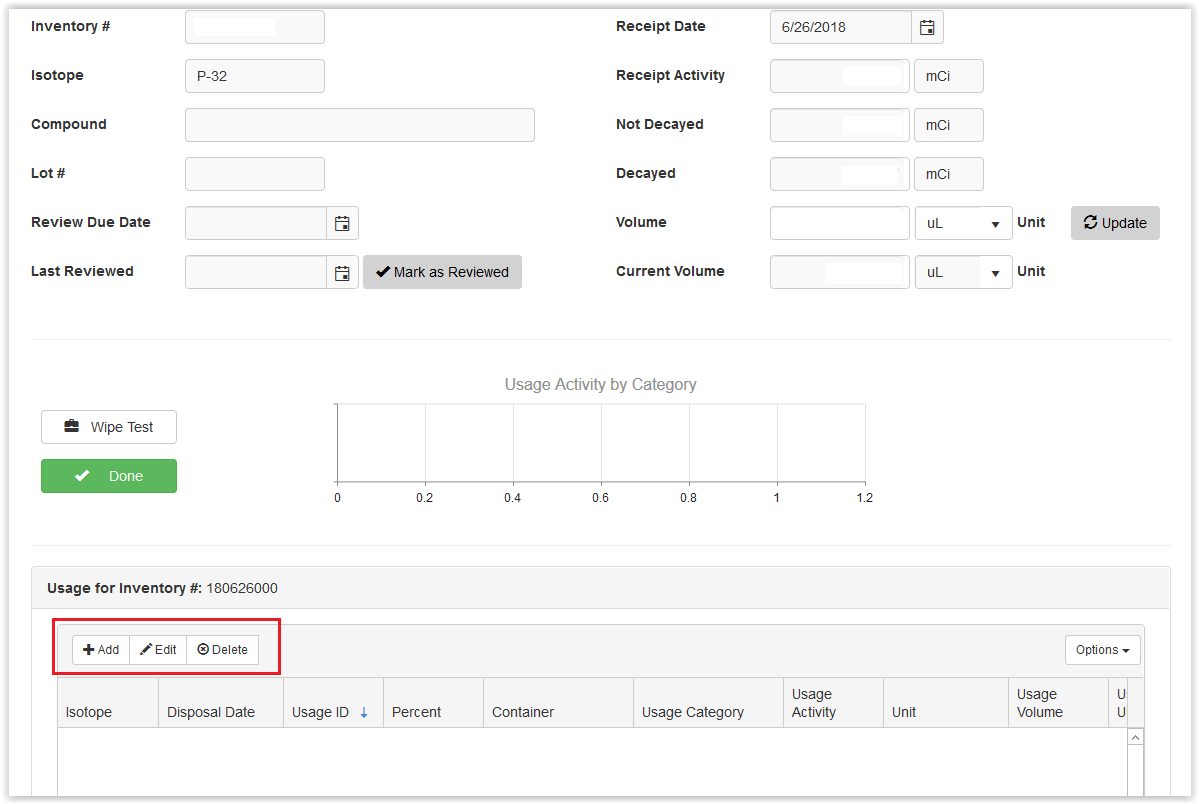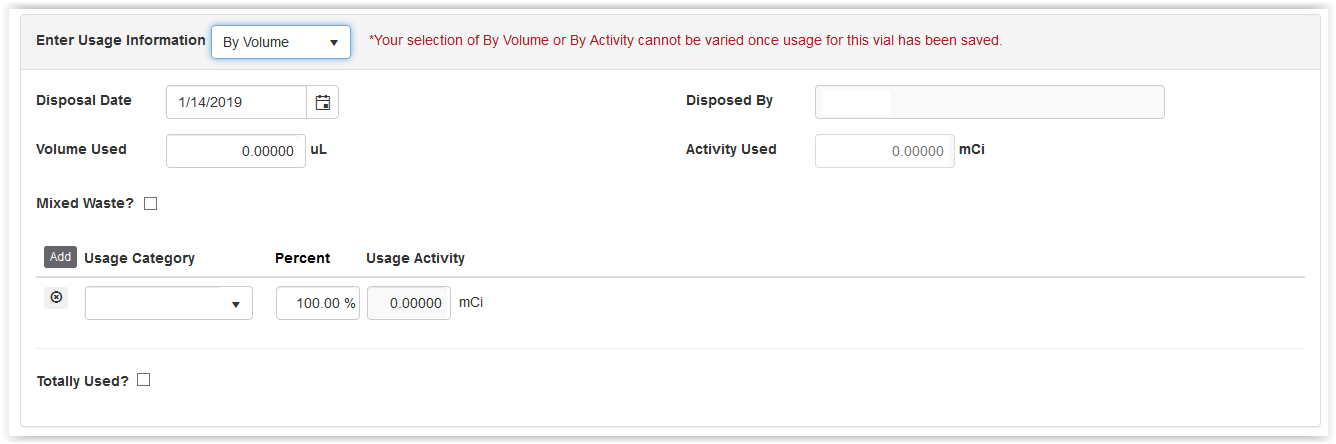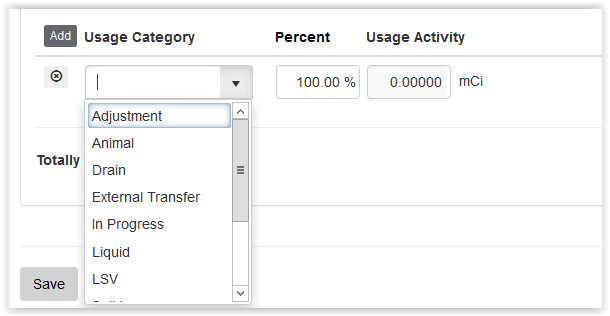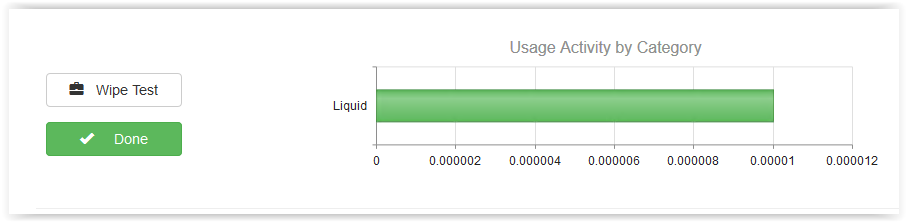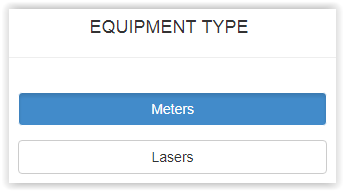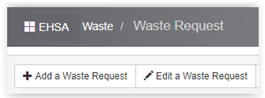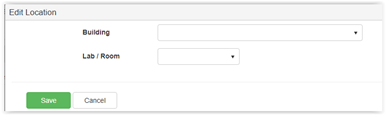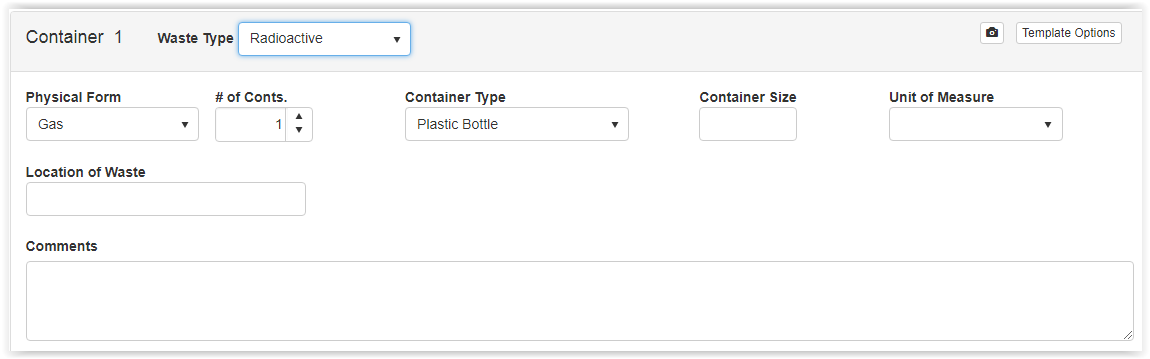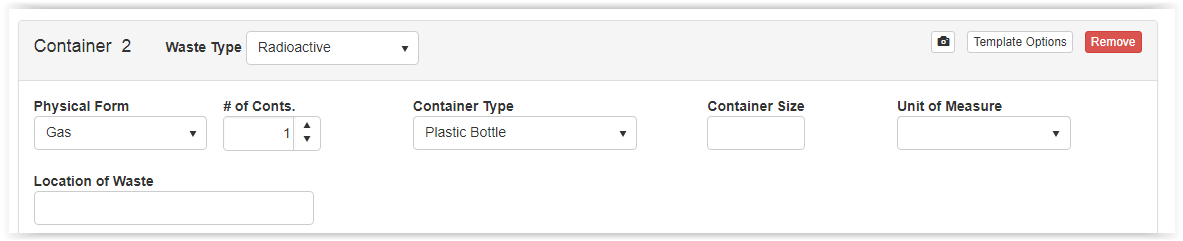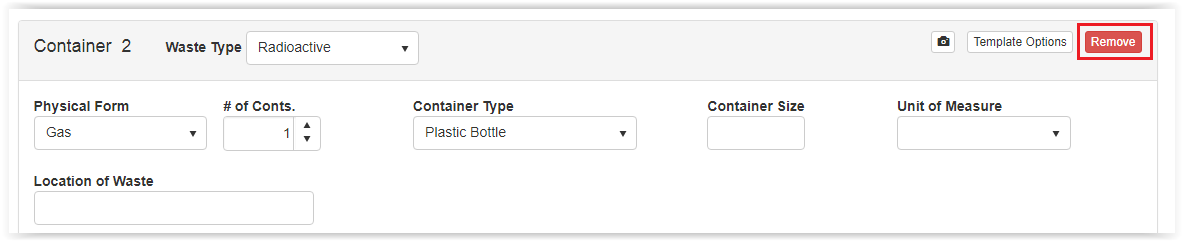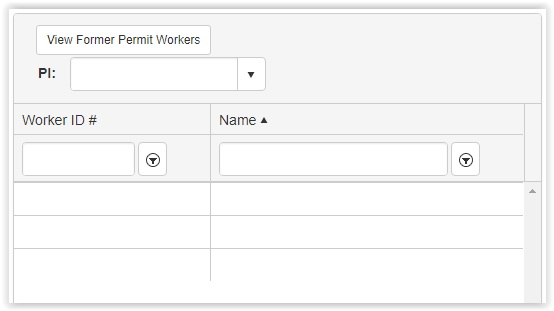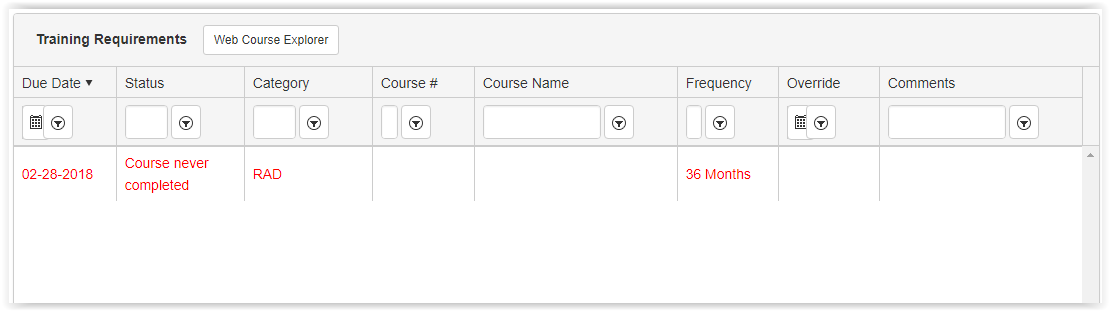URC Assistant Support
URC Assistant Support
Radiation/Laser Safety Personnel
I am a researcher that needs to...
- Log into the URC Assistant
- Open your web browser to https://urca.okstate.edu.
- Log into the URC Assistant with your OSU email address and OSU Okey password.
- Place a requisition for radioactive material
- Once logged into the URC Assistant click on [Inventory].
- Next, click on “RAM Requisition Entry”.
- Next, you will notice a list of any “Open Requisitions” you have already placed.
- To start a new Requisition, click the [+Add] button.
- To complete a requisition, complete the appropriate information on this page. Items with a red *are required. Click the [Save] button.
- An email will be sent to the Radiation Safety Office, where your request will be reviewed. There are no further steps to take. You will be brought back to the main page that shows your current "Open Requisitions".
- Enter an inventory usage/disposal
- Once logged into the URC Assistant click on [Inventory].
- Under the heading “RAM Inventory”, click on “Removal of Isotope from PI’s Inventory”.
- There will be a list of any current inventory associated with your permit. Locate the inventory record you wish to add a disposal to and double-click the inventory record.
- Towards the bottom of the screen click on [Add] to add a disposal for the inventory record selected. To add inventory usage, locate the “Usage for Inventory # XXXXXXXX” section at the bottom of the page. In this section click the “Add” button
- You can add inventory usage by volume only, in the volume used section, enter the amount of volume you used.
- To add usage, select the dropdown box and choose how the inventory was used. Typical selections would be, Liquid, LSV, or Solid. If the inventory was used in multiple ways, click the add button to create another row and adjust the percentage to reflect how much of the inventory was used for each usage.
- Once complete, click the [Save] button. This will take you back to the inventory page, you will now see that the usage you entered shows up under the, “Usage Activity by Category” Section. Once all usage has been entered for an inventory item. Click the, [Done] button.
- View equipment attached to my permit
- Once logged into the URC Assistant click on [Equipment].
- On the left-hand-side of the screen you can select the type of equipment you wish to view.
- The equipment type will be listed.
- On the bottom portion of the screen you will be able to see the equipment history records information.
- Request a waste pickup
- Once signed into the URC Assistant click on "Hazardous Waste".
- Next, click on [+Add a Waste Request]
- Verify your Waste Profile information. If this is your first time requesting a waste pick-up. The program will ask you to make a waste profile, Select Yes. You will only need to do this once.
- Select the location of the waste by clicking on [Edit] next to “Location”. This will allow you to select from the list of your buildings and labs.
- Next, select the Waste Type. The data entry options for the container will change to reflect the Waste Type.
- Container Information Entry
- Complete the appropriate information pertaining to the container itself.
- Hazard(s): select the hazards associated with this waste container
- Location of Waste: examples include room, benchtop, near east door.
- Complete the appropriate information pertaining to the container itself.
-
Container Contents Entry:
Next, select the isotopes you wish to add to the container.
If the container contains other items you can check “Non-RAD Components” and click [Edit] in order to add each item to your container.
-
You can add another container by simply clicking on [Add Container].
-
You can remove a container and its contents at any time by clicking on [Remove].
-
Once you have completed adding the number of containers and container contents click on [Save].
- Check the training of individuals attached to my permit
- Once signed into the URC Assistant click on “Training Records” in the center pane.
- On the left-hand side of the screen you will notice a list of individuals attached to your permit(s).
- Click on any of the individuals to see the status of their training requirements and training history.